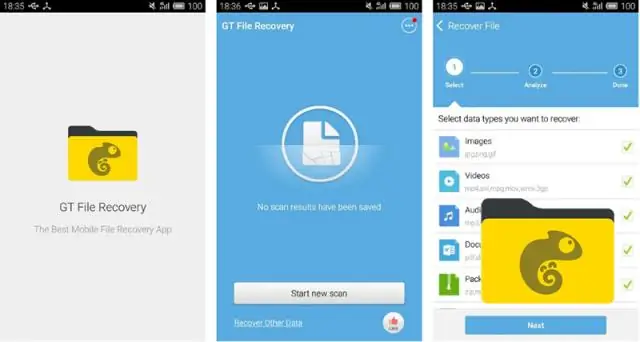
Оглавление:
2025 Автор: Stanley Ellington | [email protected]. Последнее изменение: 2025-01-22 16:12
Попробуй это:
- Найди папка имя, выполнив поиск почтового элемента и просмотрев его свойства.
- Выберите меню Go, выберите Папки внизу.
- В появившемся окне найдите папка в раскрывающемся списке.
- Нажмите ОК и Перспективы должен открыться для этого папка .
Точно так же спрашивается, как мне восстановить потерянную папку в Outlook?
- В Outlook перейдите к списку папок электронной почты и нажмите «Удаленные».
- Убедитесь, что в верхнем левом углу выбрано «Домой», а затем нажмите «Восстановить удаленные элементы с сервера».
- Выберите элемент, который нужно восстановить, нажмите «Восстановить выбранные элементы», а затем нажмите «ОК».
Кроме того, можно ли восстановить удаленную папку в Outlook? Чтобы получить доступ к «элементам для восстановления» папка выполните следующие действия: В Перспективы щелкните значок Папка вкладку, а затем щелкните Восстановить удаленное Предметы. Выберите предмет ты хочу восстанавливаться и нажмите Восстанавливаться Выбранные предметы. После вы поправляетесь пункт, вы можете найди это в своем Удалено Предметы папка а затем переместите его в другой папка.
Впоследствии возникает вопрос, как показать папки в Outlook?
Дважды щелкните значок «Microsoft» папка . Дважды щелкните значок « Перспективы ” папка . В Папка Outlook откроется вместе с лентой Windows вверху. Перейдите на вкладку «Просмотр» и установите флажок рядом с «Скрытые элементы» над словами «Показать / скрыть», чтобы увидеть все скрытые папки и файлы в Папка Outlook.
Как мне восстановить папку?
Чтобы восстановить удаленный или переименованный файл или папку, выполните следующие действия:
- Щелкните значок «Компьютер» на рабочем столе, чтобы открыть его.
- Перейдите к папке, которая раньше содержала файл или папку, щелкните ее правой кнопкой мыши и выберите «Восстановить предыдущие версии».
Рекомендуемые:
Как восстановить банковскую выверку в QuickBooks?
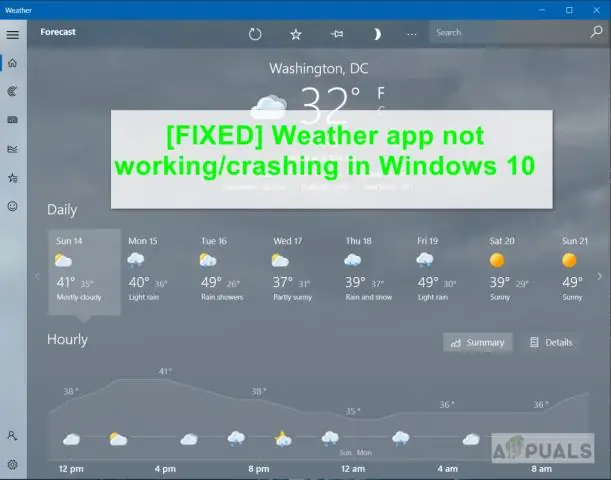
В разделе «Инструменты» выберите «Согласовать». На странице «Согласование учетной записи» выберите «История по учетной записи». На странице «История по счетам» выберите периоды «Учетная запись» и «Отчет», чтобы найти сверку, которую нужно отменить. В раскрывающемся списке столбца «Действие» выберите «Отменить»
Как восстановить дебиторскую задолженность?

Отмените первоначальное списание, зачислив на счет расходов по сомнительной задолженности и дебетуя дебиторскую задолженность полученной суммой. Например, клиент полностью оплачивает долг в размере 1500 долларов США. Отмените исходную запись, зачислив на счет расходов по безнадежным долгам и дебетуя дебиторскую задолженность на сумму 1500 долларов
Как мне восстановить мою исключенную из регистрации компанию?
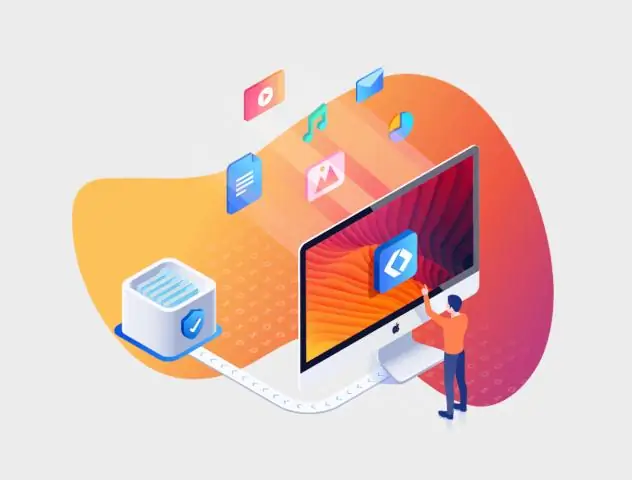
В зависимости от обстоятельств отмены регистрации вы можете восстановить свою компанию. Вы можете сделать это двумя способами: подав заявку на восстановление через ASIC; или. обратившись в суд, чтобы приказать ASIC восстановить компанию
Как восстановить поврежденный песчаник?
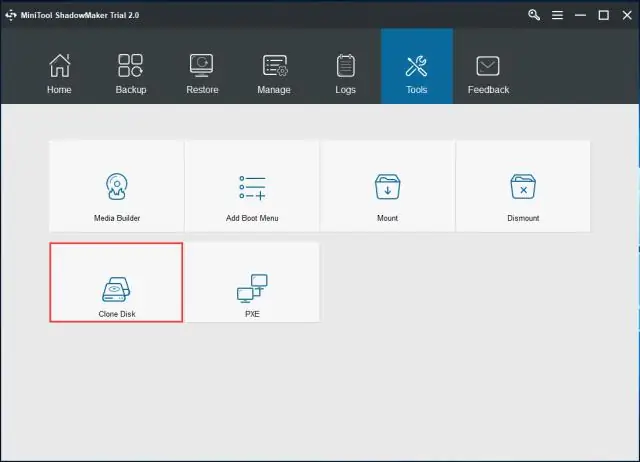
Сделайте 3/4-дюймовые пропилы вокруг любого непрочного участка на подоконнике из песчаника влажным алмазным диском. Отколите камень, обозначенный алмазными надрезами, с помощью пневматического молотка и зубила. Создайте «механические ключи» в подоконнике из песчаника. Перед нанесением пластыря вымойте поверхность песчаника
Как восстановить потерянную папку в Outlook 2010?
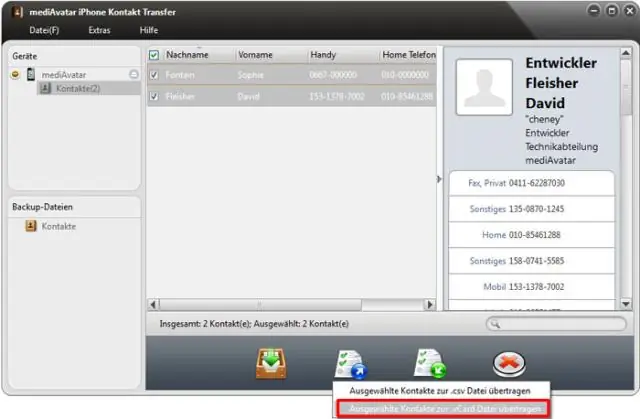
Восстановление удаленных почтовых элементов: Outlook 2010 и 2013 Выберите папку, в которой вы хотите восстановить отсутствующий элемент. Щелкните вкладку «Папка» и нажмите «Восстановить удаленные элементы». В диалоговом окне «Восстановить удаленные элементы» выберите элементы, которые необходимо восстановить. Нажмите Восстановить выбранные элементы
